-
음식점 추천 챗봇 만들기2 - Frontend 회원가입, 로그인졸업작품 2021. 8. 24. 17:04
Notion 으로 이동했습니다
졸업작품 - 음식점추천 챗봇앱
2021.06.25 ~ Github : https://github.com/su1715/food-select-chatbot React Native, Dialogflow, Flask, AWS EC2
hill-bovid-56d.notion.site
이전 글에서 작성한 바와 같이 userToken이 없는 경우
AuthScreen, SignInScreen, SignUpScreen 에만 접근할 수 있다.
2021.08.23 - [졸업작품] - 음식점 추천 챗봇 만들기1 - Frontend 구조
음식점 추천 챗봇 만들기1 - Frontend 구조
첫 글을 작성한 후로 시간이 많이 흘렀고 코드도 꽤 많이 쌓였다. 이제 중요기능들은 어느정도 구현이 되어서 정리해보려고한다. 음식점 추천 챗봇은 결정이 어려운 사람들을 반영하여 "뭐먹을
my-chair.tistory.com
이번 글에서는 userToken이 없는 경우 접근하게되는,
회원가입, 로그인하는 페이지를 구현해본다.
미리보는 결과

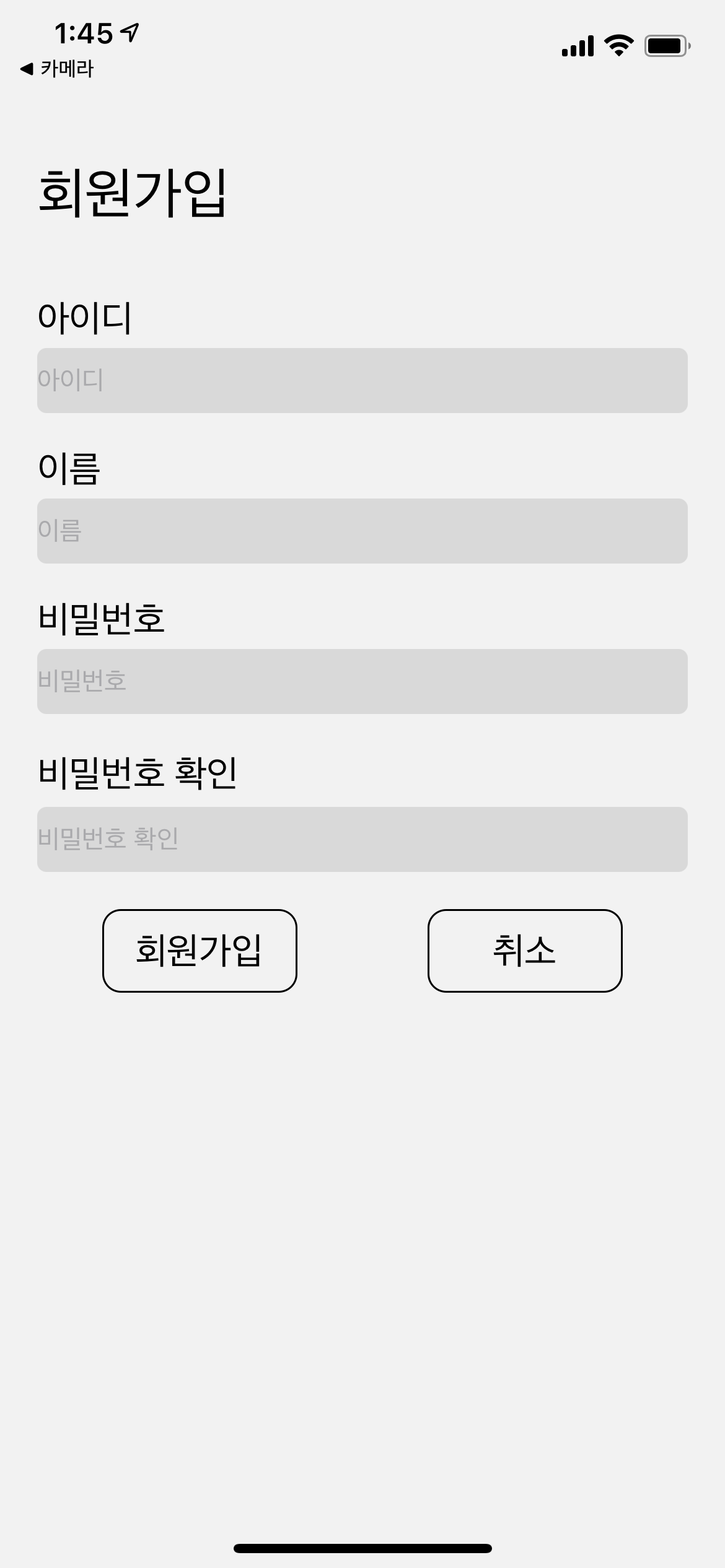
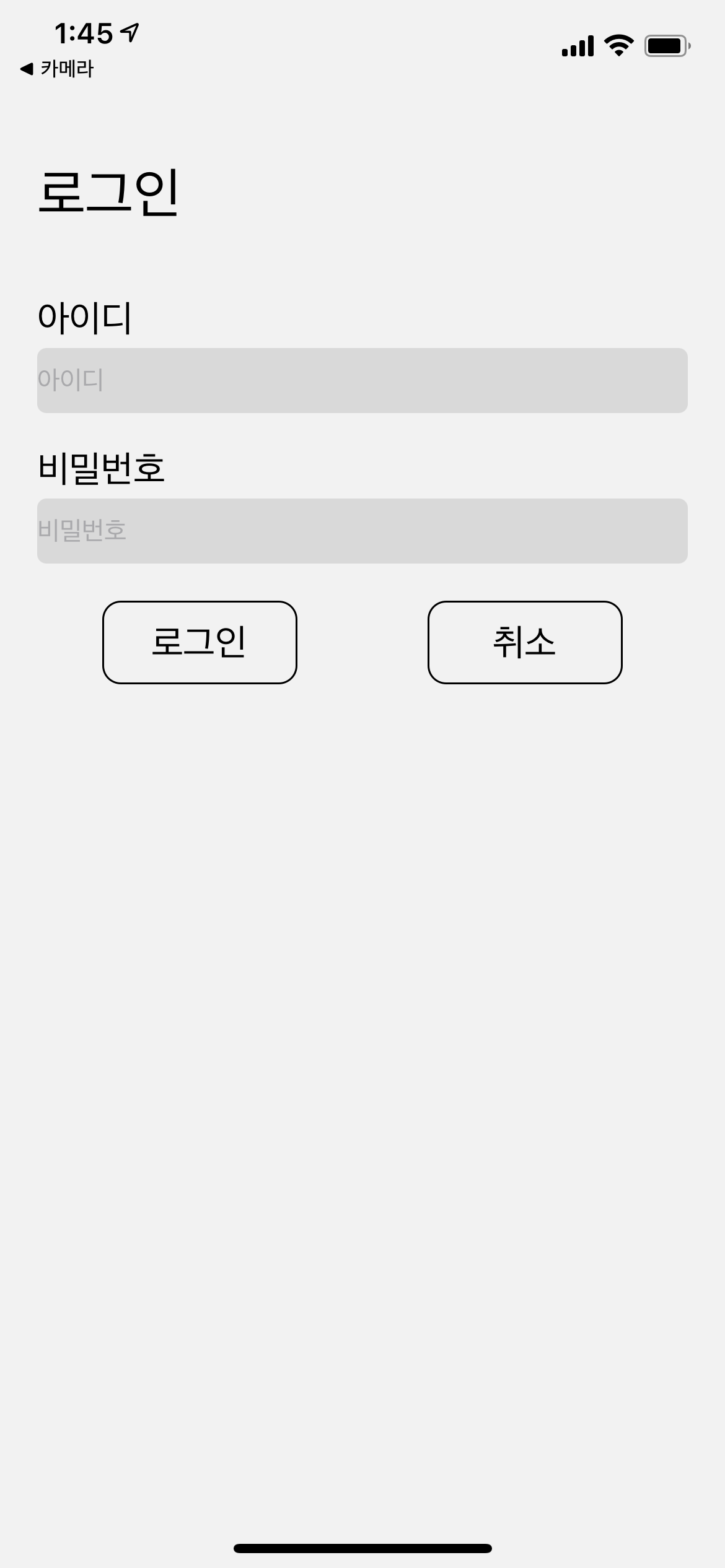
AuthScreen.js SignUpScreen.js SignInScreen.js 코드설명
(부분적으로 설명하기 때문에 설명코드만으로는 작동하지 않으며 전체코드는 맨 아래에 있습니다.)
(가독성을 위해 style, import, export 코드 등 삭제)
AuthScreen.js
const AuthScreen = ({ navigation }) => { function onSignIn() { navigation.navigate("SignIn"); } function onSignUp() { navigation.navigate("SignUp"); } return ( <SafeAreaView> <View> <Text>뭐먹을까?</Text> <Text>아무거나!</Text> </View> <View> <TouchableOpacityonPress={onSignIn}> <Text>로그인</Text> </TouchableOpacity> <TouchableOpacity onPress={onSignUp}> <Text>회원가입</Text> </TouchableOpacity> </View> </SafeAreaView> ); };- 로그인 버튼을 누른 경우 onSignIn 함수를 통해 "SignIn" 이라고 이름 붙인 페이지로 이동 (이전 글 App.js 에서 SignScreen의 이름을 "SignIn" 이라고 지어주었음)
- 회원가입 버튼을 누른 경우 onSignUp 함수를 통해 "SIgnUp" 이라고 이름 붙인 페이지로 이동
SignUpScreen.js
import { AuthContext } from "../App"; const SignUpScreen = ({ navigation }) => { const { signUp } = useContext(AuthContext); const [username, setUsername] = useState(""); const [userId, setUserId] = useState(""); const [password, setPassword] = useState(""); const [repassword, setRepassword] = useState(""); return ( <SafeAreaView> <View> <Text>회원가입</Text> </View> <View> <View> <Text>아이디</Text> <TextInput placeholder="아이디" value={userId} onChangeText={setUserId} /> </View> <View> <Text>이름</Text> <TextInput placeholder="이름" value={username} onChangeText={setUsername} /> </View> <View> <Text>비밀번호</Text> <TextInput placeholder="비밀번호" value={password} onChangeText={setPassword} secureTextEntry /> </View> <View> <Text>비밀번호 확인</Text> <TextInput placeholder="비밀번호 확인" value={repassword} onChangeText={setRepassword} secureTextEntry /> </View> <View> <TouchableOpacity onPress={() => { signUp({ userId, username, password, repassword }); }} > <Text>회원가입</Text> </TouchableOpacity> <TouchableOpacity onPress={() => navigation.navigate("Auth")} > <Text>취소</Text> </TouchableOpacity> </View> </View> </SafeAreaView> ); };- userId, username, password, repassword 네가지의 TextInput이 있으며 TextInput의 내용을 state로 관리해주기 위해서 useState를 사용한다.
- useContext를 사용하여 AuthContext 에서 signUp 함수를 받아온다(이전글 참조). 이 함수는 회원가입 버튼을 눌렀을때 실행된다.
- 취소버튼을 누르면 AuthScreen 으로 이동한다.
SignInScreen.js
import { AuthContext } from "../App"; const SignInScreen = ({ navigation }) => { const { signIn } = useContext(AuthContext); const [userId, setUserId] = useState(""); const [password, setPassword] = useState(""); return ( <SafeAreaView> <View> <Text>로그인</Text> </View> <View> <View> <Text>아이디</Text> <TextInput placeholder="아이디" value={userId} onChangeText={setUserId} /> </View> <View> <Text>비밀번호</Text> <TextInput placeholder="비밀번호" value={password} onChangeText={setPassword} secureTextEntry /> </View> <View> <TouchableOpacity onPress={() => signIn({ userId, password })} > <Text>로그인</Text> </TouchableOpacity> <TouchableOpacity onPress={() => navigation.navigate("Auth")} > <Text>취소</Text> </TouchableOpacity> </View> </View> </SafeAreaView> ); };signUpScreen과 비슷하다 다만 userId와 password 만을 받아 AuthContext로 부터 받은 signIn 함수에 전달한다.
전체코드
AuthScreen.js
import React from "react"; import { StyleSheet, Text, View, TouchableOpacity, SafeAreaView, } from "react-native"; const AuthScreen = ({ navigation }) => { function onSignIn() { navigation.navigate("SignIn"); } function onSignUp() { navigation.navigate("SignUp"); } return ( <SafeAreaView style={styles.container}> <View style={styles.titleWrapper}> <Text style={styles.title1}>뭐먹을까?</Text> <Text style={styles.title2}>아무거나!</Text> </View> <View style={styles.buttonWrapper}> <TouchableOpacity style={styles.signInButton} onPress={onSignIn}> <Text style={styles.signInButtonText}>로그인</Text> </TouchableOpacity> <TouchableOpacity style={styles.signUpButton} onPress={onSignUp}> <Text style={styles.signUpButtonText}>회원가입</Text> </TouchableOpacity> </View> </SafeAreaView> ); }; export default AuthScreen; const styles = StyleSheet.create({ container: { alignItems: "center", }, titleWrapper: { width: "100%", height: "55%", alignItems: "center", justifyContent: "center", }, buttonWrapper: { width: "100%", height: "45%", alignItems: "center", paddingTop: 90, }, title1: { fontSize: 55, fontWeight: "bold", }, title2: { fontSize: 55, fontWeight: "bold", }, signInButton: { backgroundColor: "black", width: "40%", alignItems: "center", borderRadius: 15, borderWidth: 1, padding: 10, margin: 10, }, signUpButton: { width: "40%", alignItems: "center", borderRadius: 15, borderWidth: 1, padding: 10, margin: 10, }, signInButtonText: { color: "white", fontSize: 25, }, signUpButtonText: { fontSize: 25, }, });SignUpScreen.js
import React, { useState, useContext } from "react"; import { StyleSheet, Text, View, TouchableOpacity, SafeAreaView, TextInput, } from "react-native"; import { AuthContext } from "../App"; const SignUpScreen = ({ navigation }) => { const { signUp } = useContext(AuthContext); const [username, setUsername] = useState(""); const [userId, setUserId] = useState(""); const [password, setPassword] = useState(""); const [repassword, setRepassword] = useState(""); return ( <SafeAreaView style={styles.container}> <View style={styles.title}> <Text style={styles.titleText}>회원가입</Text> </View> <View style={styles.form}> <View style={styles.inputWrapper}> <Text style={styles.label}>아이디</Text> <TextInput placeholder="아이디" value={userId} onChangeText={setUserId} style={styles.textInput} /> </View> <View style={styles.inputWrapper}> <Text style={styles.label}>이름</Text> <TextInput placeholder="이름" value={username} onChangeText={setUsername} style={styles.textInput} /> </View> <View style={styles.inputWrapper}> <Text style={styles.label}>비밀번호</Text> <TextInput placeholder="비밀번호" value={password} onChangeText={setPassword} secureTextEntry style={styles.textInput} /> </View> <View style={styles.inputWrapper}> <Text style={styles.label}>비밀번호 확인</Text> <TextInput placeholder="비밀번호 확인" value={repassword} onChangeText={setRepassword} secureTextEntry style={styles.textInput} /> </View> <View style={styles.buttons}> <TouchableOpacity style={styles.button} onPress={() => { signUp({ userId, username, password, repassword }); }} > <Text style={styles.buttonText}>회원가입</Text> </TouchableOpacity> <TouchableOpacity style={styles.button} onPress={() => navigation.navigate("Auth")} > <Text style={styles.buttonText}>취소</Text> </TouchableOpacity> </View> </View> </SafeAreaView> ); }; export default SignUpScreen; const styles = StyleSheet.create({ container: { flex: 1, marginLeft: 20, marginRight: 20, }, title: { width: "100%", height: "15%", justifyContent: "center", }, titleText: { fontSize: 30, }, form: { width: "100%", alignItems: "center", justifyContent: "center", }, inputWrapper: { width: "100%", paddingBottom: 20, }, label: { fontSize: 20, paddingBottom: 6, }, textInput: { width: "100%", height: 35, backgroundColor: "#d9d9d9", borderRadius: 5, }, buttons: { width: "100%", height: 45, flexDirection: "row", justifyContent: "space-around", }, button: { width: "30%", borderRadius: 10, borderWidth: 1, justifyContent: "center", alignItems: "center", }, buttonText: { fontSize: 20, }, });SignInScreen.js
import React, { useState, useContext } from "react"; import { StyleSheet, Text, View, TouchableOpacity, SafeAreaView, TextInput, } from "react-native"; import { AuthContext } from "../App"; const SignInScreen = ({ navigation }) => { const { signIn } = useContext(AuthContext); const [userId, setUserId] = useState(""); const [password, setPassword] = useState(""); return ( <SafeAreaView style={styles.container}> <View style={styles.title}> <Text style={styles.titleText}>로그인</Text> </View> <View style={styles.form}> <View style={styles.inputWrapper}> <Text style={styles.label}>아이디</Text> <TextInput placeholder="아이디" value={userId} onChangeText={setUserId} style={styles.textInput} /> </View> <View style={styles.inputWrapper}> <Text style={styles.label}>비밀번호</Text> <TextInput placeholder="비밀번호" value={password} onChangeText={setPassword} secureTextEntry style={styles.textInput} /> </View> <View style={styles.buttons}> <TouchableOpacity style={styles.button} onPress={() => signIn({ userId, password })} > <Text style={styles.buttonText}>로그인</Text> </TouchableOpacity> <TouchableOpacity style={styles.button} onPress={() => navigation.navigate("Auth")} > <Text style={styles.buttonText}>취소</Text> </TouchableOpacity> </View> </View> </SafeAreaView> ); }; const styles = StyleSheet.create({ container: { flex: 1, marginLeft: 20, marginRight: 20, }, title: { width: "100%", height: "15%", justifyContent: "center", }, titleText: { fontSize: 30, }, form: { width: "100%", alignItems: "center", justifyContent: "center", }, inputWrapper: { width: "100%", paddingBottom: 20, }, label: { fontSize: 20, paddingBottom: 6, }, textInput: { width: "100%", height: 35, backgroundColor: "#d9d9d9", borderRadius: 5, }, buttons: { width: "100%", height: 45, flexDirection: "row", justifyContent: "space-around", //backgroundColor: "pink", }, button: { width: "30%", borderRadius: 10, borderWidth: 1, justifyContent: "center", alignItems: "center", }, buttonText: { fontSize: 20, }, }); export default SignInScreen;'졸업작품' 카테고리의 다른 글
음식점 추천 챗봇 만들기4 - frontend + backend 회원가입 (0) 2021.08.25 음식점 추천 챗봇 만들기3 - frontend + Backend 로그인 (Flask) (0) 2021.08.24 음식점 추천 챗봇 만들기1 - Frontend 구조 (0) 2021.08.23 음식점 추천 챗봇만들기0 (0) 2021.06.25